・Premiere Proで再生速度を変更する方法を知りたい
・スピードの緩急をつけるためにはどうすればいいの?
動画編集を始めたばかりの方のなかには、このような悩み・疑問を抱えている方は多いでしょう。
またスピードランプを使って再生速度に緩急をつける手順も紹介するので、ぜひ参考にしてみてください。
Premiere Proで再生速度の変更すると印象的な映像表現ができる
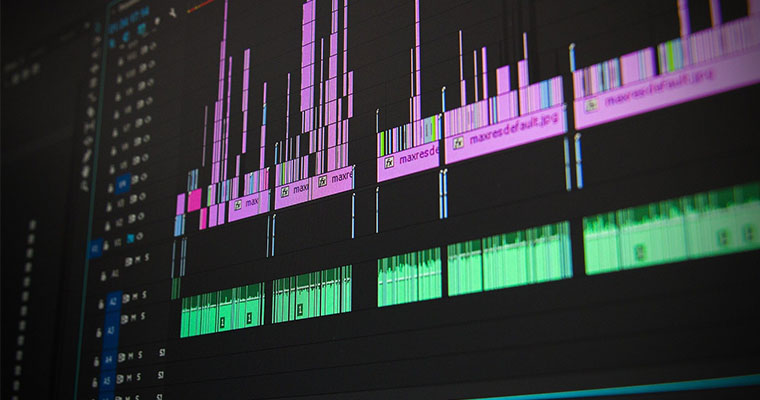
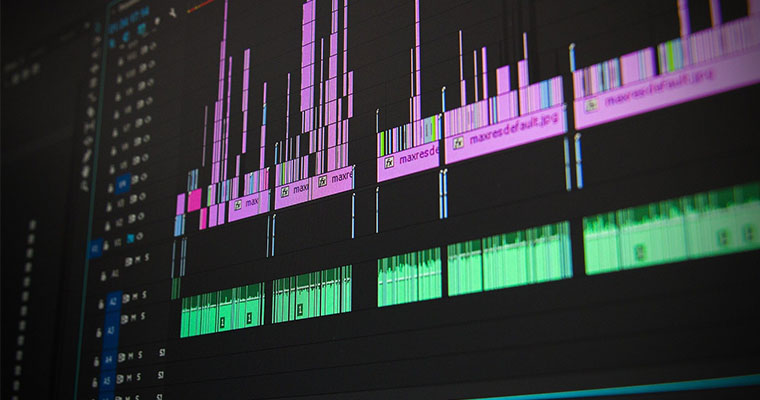
Premiere Proには再生速度を変更できる機能が標準搭載されています。
【再生速度を変更するメリット】
・映像を早送りできる
・映像をスローモーションにできる
例えば、鳥が飛び立つシーンやクジラがジャンプするシーンをスローモーションにすることで、臨場感溢れる映像表現ができます。
一方で、早送りは作業工程のビフォーアフターを演出するときに便利です。テレビでは部屋の片付けや料理シーンに多用されます。
Premiere Proで再生速度を変更する方法を4つのステップで解説
【Premiere Proで再生速度を変更する手順】
- プロジェクトパネルに素材を追加する
- タイムラインに素材を並べる
- 右クリックから「速度・デュレーション」を選択する
- 数値を調節する
ここからご紹介する内容は、クリップ全体の再生速度を変更する方法です。クリップの中で速度の緩急をつけたいなら、「タイムリマップを使って映像に緩急をつける方法」の章をご覧ください。
①プロジェクトパネルに素材を追加する
【Premiere Proのプロジェクトパネルに素材を追加する方法】
- ファイルから「読み込み」を選択する
- プロジェクトパネルに素材をドラッグ&ドロップする
- プロジェクトパネルで右クリックから「読み込み」を選択する
プロジェクトパネルとは、画像・動画・音源の素材をまとめておく場所です。
あらかじめ動画編集で使用する素材を保管しておけば、必要なときにタイムラインに並べて編集ができます。
②タイムラインに素材を並べる
Premiere Proのプロジェクトパネルに素材を追加したら、あらかじめ使用する範囲をトリミングしてタイムラインに並べます。
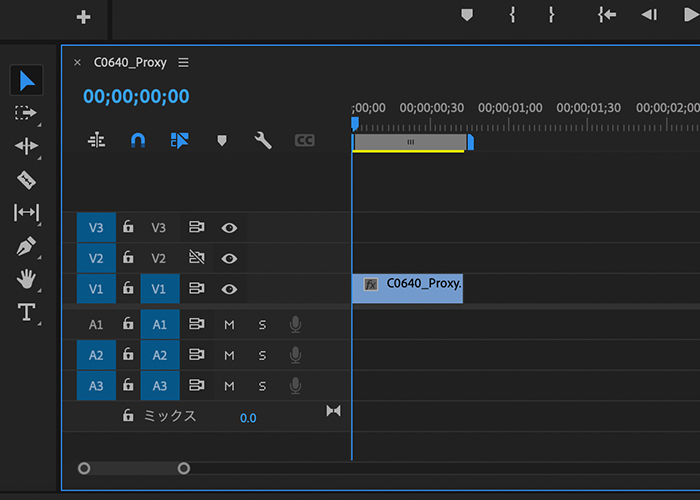
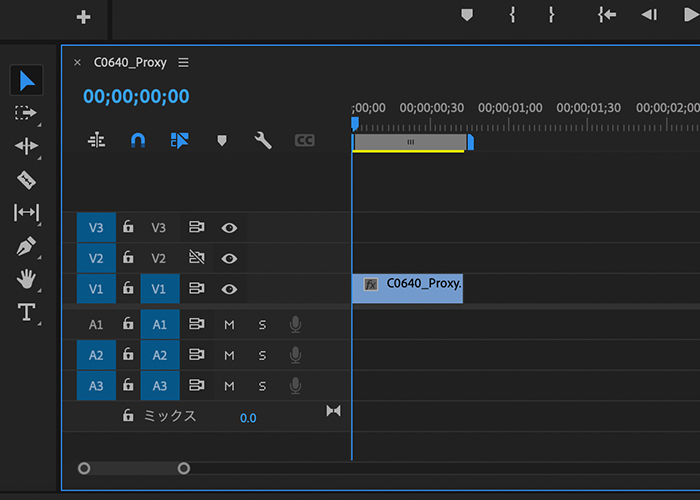
タイムラインとは、画像・動画・音源素材にエフェクトやトランジションを適用する場所です。動画編集の作業の多くがタイムライン上で行われます。
重要なのは、再生速度を変更したいクリップをカットしておくことです。通常、カットとは不要な部分を切り取る作業を指しますが、カットした範囲のみエフェクトを追加する役割もあります。
【クリップをカットする方法】
- レーザーツールを使う
- キーボードショートカットを使う
ショートカットキーを使うことで、レーザーツールよりも素早くクリップをカットできます。作業効率が格段にアップするため、動画編集のスキルを身につけたいなら、ショートカットキーを使ってみましょう。


③右クリックから「速度・デュレーション」を選択する
対象となるクリップを選択後、右クリックでメニューを開き「速度・デュレーション」を表示します。
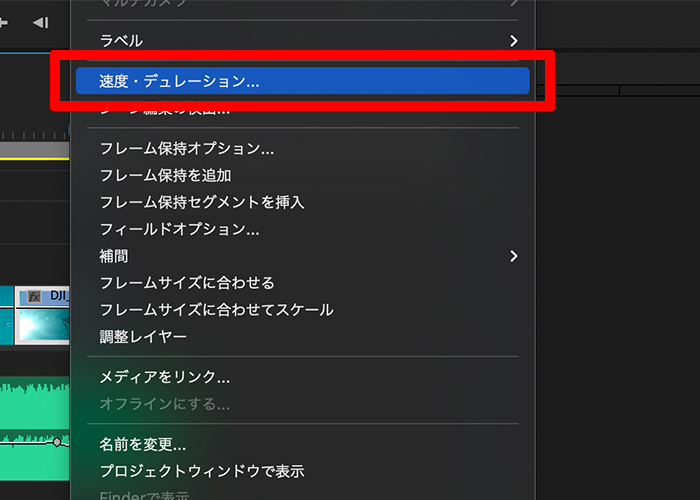
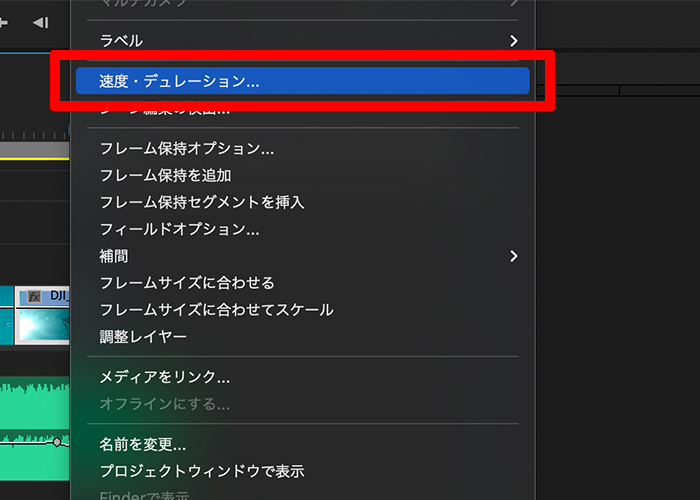
「速度」とは?
動画の再生速度を変更する機能です。通常の速度が100%であり、数値を変更することで再生速度も変わります。
「デュレーション」とは?
「継続・持続時間」という意味があり、クリップの長さ、クリップの再生にかかる時間の長さを表しています。
④数値を調節する
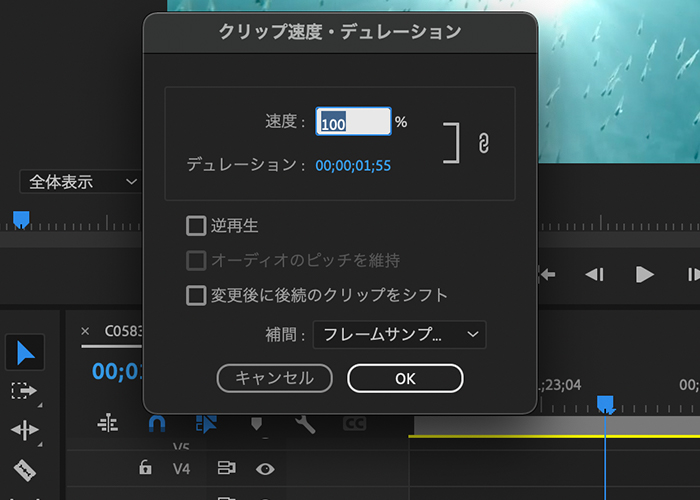
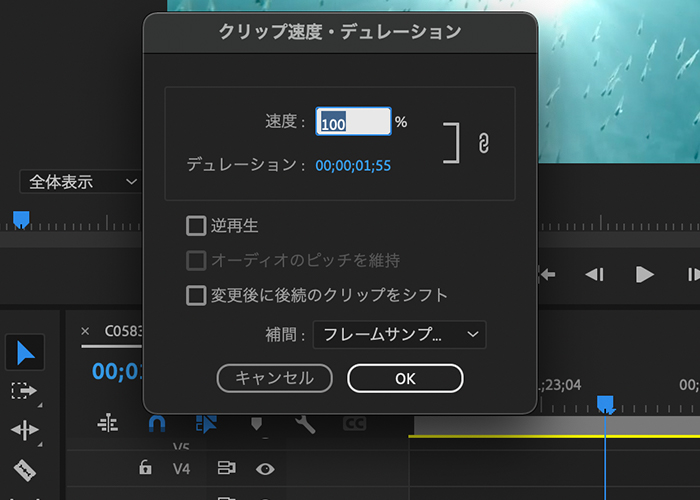
「速度・デュレーション」を開くと、上記画像のポップアップメニューが表示されます。
【速度・デュレーション】
・200%:2倍速
・100%:等倍速
・50%:0.5倍速
速度の数値が上がるほど再生速度が速くなり、数値が低くなると遅くなります。つまりスローモーションの演出をするなら、通常速度である100%よりも低い数値にしましょう。
速度の数値に正解はありませんが、スローモーションにするときは注意が必要です。速度の数値を下げすぎてしまうと、映像がカクカクします。
Premiere Proでタイムリマップを使って映像に緩急をつける方法
【タイムリマップを使って映像に緩急をつける方法】
- タイムラインに並べたクリップの幅を広げる
- 右クリックからタイムリマップの速度を選択する
- キーフレームを打つ
- ハンドルを調節して緩急をつける
タイムリマップとは、映像の時間を操作する機能です。1つのクリップの中で時間調節ができるため、急激に速くなったり遅くなったりする演出も楽しめます。
①タイムラインに並べたクリップの幅を広げる
タイムリマップはクリップの中でキーフレームを打つため、あらかじめキーフレームを表示させておく必要があります。
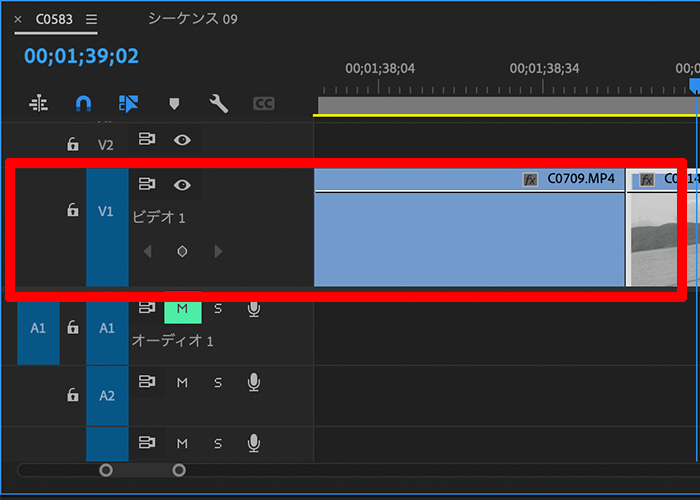
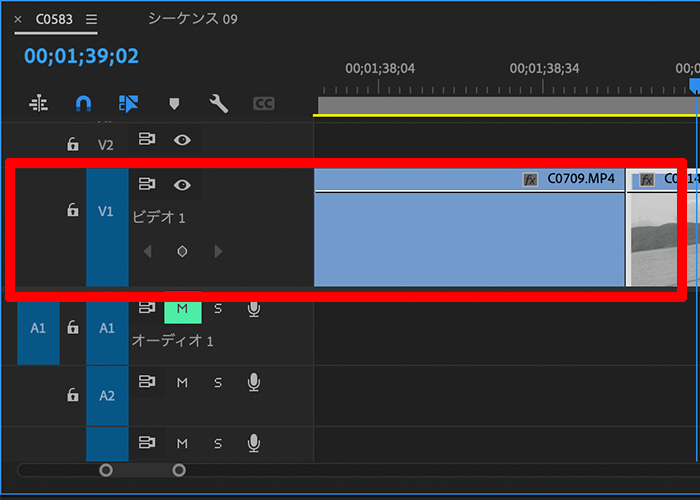
「ビデオ1」の下にある丸いアイコンがキーフレームです。クリップの幅を広げることで、速度調節がしやすくなります。
②右クリックでタイムリマップの速度を選択する
対象となるクリップを選択後、右クリックで「タイムリマップ」→「速度」を選択します。
そして、再生速度を変更したい始点となる位置と、終点となる場所にキーフレームを打ちます。
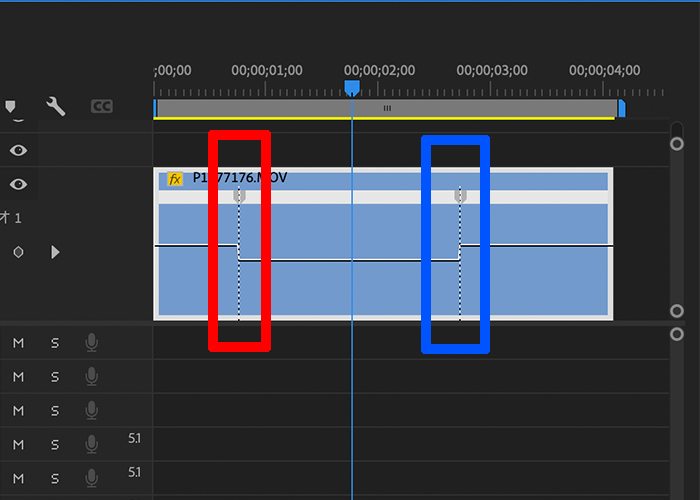
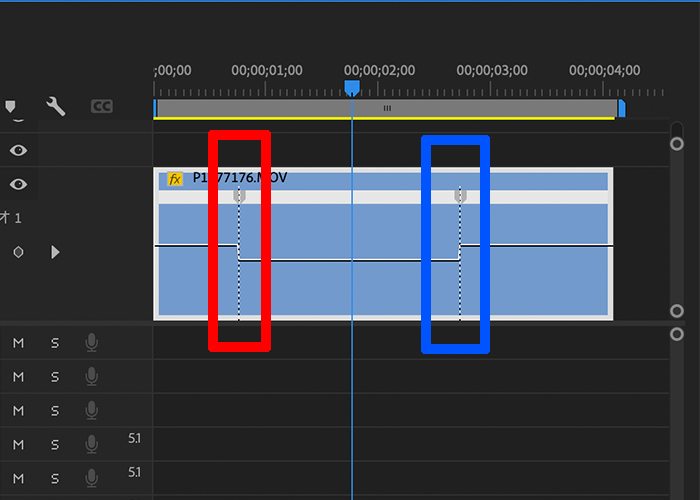
【キーフレームの位置と関係性】
・赤色:始点
・青色:終点
上記画像の場合、赤色と青色の間にある時間帯の再生速度を変更できることになります。クリップを横断している線が時間軸を表しており、上にあげると速度がアップ、下げると速度がダウンします。
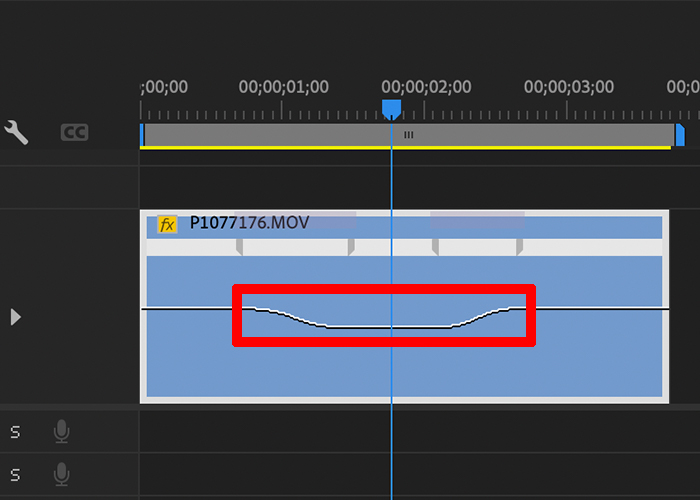
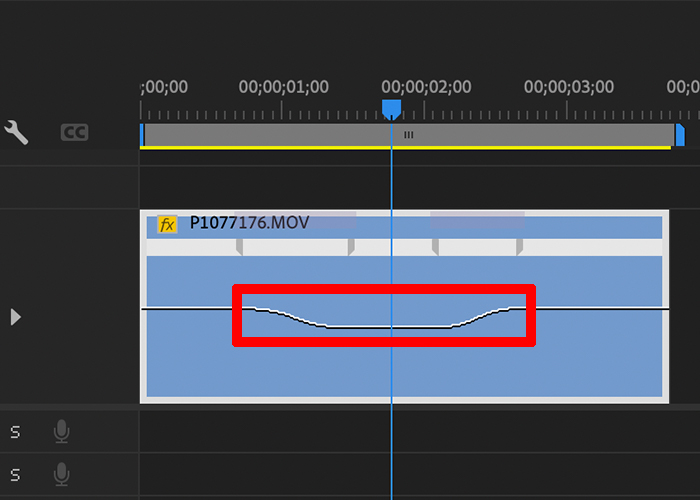
速度を下げたいなら、上記画像のように緩やかな傾斜を作りましょう。
また、キーフレームを打つときにハンドルが表示されます。ハンドルが平行に近づくにつれて傾斜が緩やかになるため、緩急をつけたいならハンドルの方向も調節してみましょう。
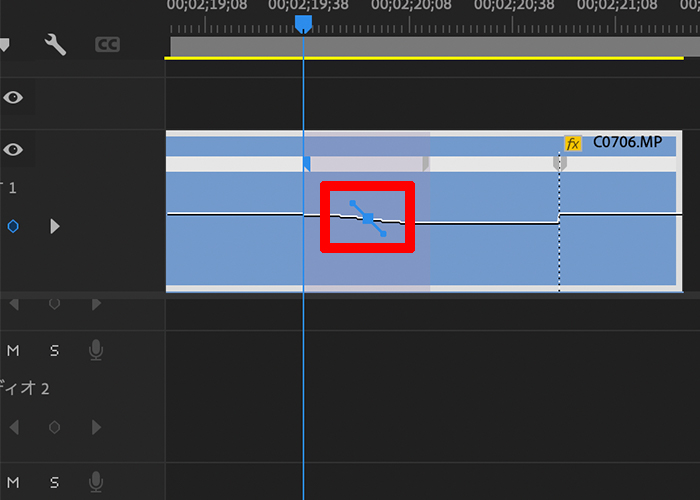
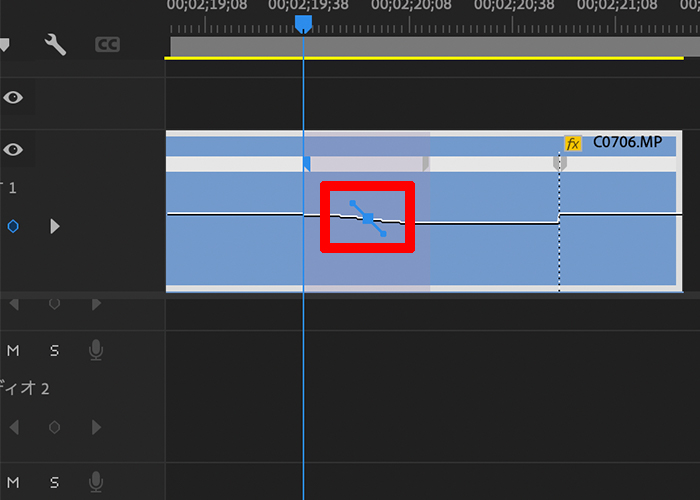
一方で、急激に速度を変えたいなら、始点と終点の距離を短くするのがおすすめです。速度の数値には正解がないので、実際に動画を再生しながら速度を調節しましょう。
まとめ
今回はPremiere Proで再生速度を変更する方法についてご紹介しました。
【おさらい】
・Premiere Proで再生速度を変更するときは「速度・デュレーション」の数値を調節する
・速度を上げるなら100%以上、スローモーションなら100%以下の数値を設定する
・タイムリマップを使うとクリップ間での速度変更が可能
・時間軸を表すバーを上げると速度がアップ、下げると速度がダウンする
・傾斜の角度によって速度の切り替わり方が変わる
・滑らかに時間を変えたいならハンドルを平行に保つ
再生速度を変更することで、動画の印象をガラッと変えることができます。特にスローモーションは使用頻度も高いためとても便利です。
また、速度変更をするときは撮影時と編集時のフレームレートも関係すしてくるので、あらかじめ確認しておきましょう。ぜひ本記事の内容を参考にしてみてください。


コメント